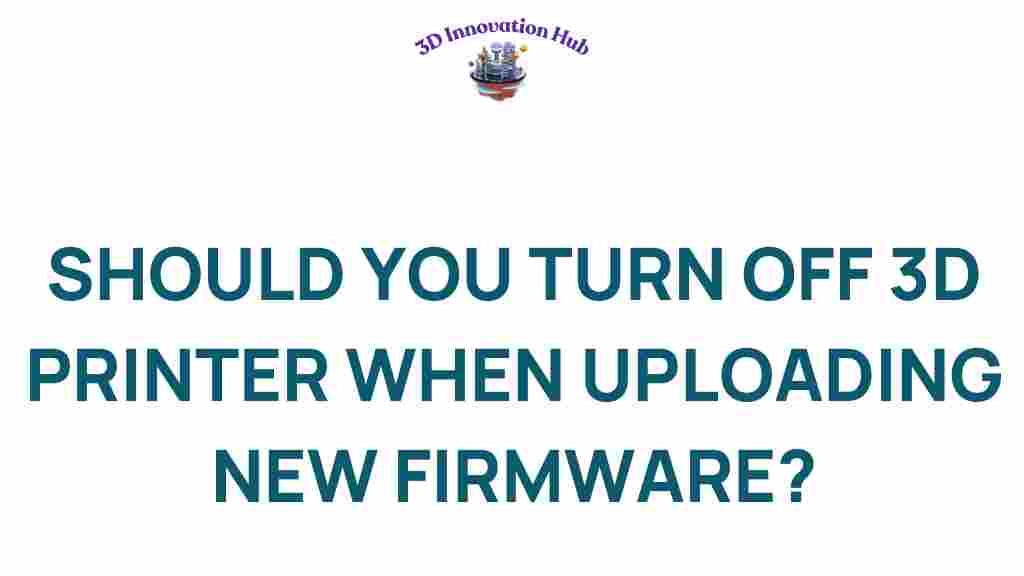Should You Power Down Your 3D Printer Before Uploading Firmware?
In the world of 3D printing, keeping your machine updated with the latest firmware is essential for optimal performance. However, a common question that arises among hobbyists and professionals alike is whether or not to power down the 3D printer before uploading new firmware. In this article, we will explore the best practices for maintaining your 3D printer, share troubleshooting tips, and delve into the technology behind firmware updates.
Understanding 3D Printer Firmware
Firmware is a specialized software that provides the necessary instructions for your 3D printer to operate. It controls everything from the printer’s movements to the temperature settings of the extruder and bed. Keeping your firmware updated is crucial for:
- Improving print quality
- Fixing bugs and glitches
- Adding new features
- Enhancing compatibility with different materials
Why Powering Down Matters
When it comes to uploading firmware, many manufacturers recommend powering down the 3D printer before proceeding. Here are some reasons why:
- Preventing Corruption: Powering down can prevent data corruption during the upload process.
- Stable Environment: A powered-down state ensures that no other processes interfere with the updating process.
- Hardware Safety: Turning off the printer can protect sensitive electronics from potential issues that might arise during the update.
Step-by-Step Process to Update Firmware
Updating the firmware of your 3D printer may seem daunting, but by following these steps, you can do it safely and effectively.
Step 1: Research Your Firmware Update
Before starting, it’s essential to check for the latest firmware version compatible with your 3D printer. Visit the manufacturer’s website or trusted community forums for the latest updates and notes on improvements.
Step 2: Backup Current Settings
Before making any changes, ensure you back up your existing firmware settings. This can usually be done through the printer’s interface or software. Document your current settings for future reference.
Step 3: Download the Firmware
Once you have confirmed the latest version, download the firmware file. Ensure that it is the correct version for your specific 3D printer model.
Step 4: Prepare Your Printer
Power down your 3D printer and disconnect it from the power source. This step is crucial for safety and to ensure a clean update process.
Step 5: Upload the Firmware
Connect your 3D printer to your computer using a USB cable or insert an SD card with the firmware file. Follow the manufacturer’s instructions for uploading the new firmware. This often involves accessing a specific menu on the printer’s interface.
Step 6: Restart the Printer
After the upload is complete, power on your 3D printer again. It may take a moment for the new firmware to initialize.
Step 7: Restore Settings
If necessary, restore your previous settings. Some updates may reset configurations, so it’s good to have your original settings documented.
Troubleshooting Common Firmware Update Issues
Even with careful preparation, issues may arise during the firmware update process. Here are some common troubleshooting tips:
Issue 1: Printer Won’t Power On
If your 3D printer doesn’t turn on after an update:
- Double-check that all cables are connected properly.
- Ensure that the power source is functioning.
- Consider reflashing the firmware if the printer remains unresponsive.
Issue 2: Error Messages on Startup
Should you experience error messages:
- Refer to the manufacturer’s documentation for the specific error code.
- Some errors may require a factory reset, which can be done from the printer’s settings menu.
- Check online forums for similar issues and potential fixes.
Issue 3: Print Quality Degradation
If your prints are not turning out as expected after the update:
- Re-calibrate your printer, as firmware updates can sometimes reset calibration settings.
- Experiment with different print settings to find the best results with the new firmware.
Best Practices for 3D Printer Maintenance and Firmware Management
Maintaining your 3D printer goes beyond just firmware updates. Here are some best practices to keep your device running smoothly:
- Regular Cleaning: Dust and debris can affect performance. Clean both the exterior and interior regularly.
- Check Connections: Periodically check and secure all electrical connections and cables.
- Lubrication: Ensure moving parts are lubricated as per the manufacturer’s recommendations.
- Monitor Printing: Keep an eye on prints to catch any issues early.
The Importance of Staying Updated
In the rapidly evolving world of 3D printing, manufacturers frequently release updates to improve performance and features. Here’s why you should prioritize staying updated:
- Enhanced Functionality: New features can greatly expand your printing capabilities.
- Bug Fixes: Updates often address known issues that can hinder your printing experience.
- Compatibility: Updated firmware ensures that your printer can handle the latest materials and software.
Conclusion
In conclusion, powering down your 3D printer before uploading firmware is a recommended practice to ensure a smooth and safe updating process. By following the outlined steps, you can effectively maintain your 3D printer and troubleshoot any issues that arise. Regular updates and proper maintenance are key to achieving the best results in your 3D printing endeavors.
For more tips and information on 3D printer maintenance, check out this resource. If you’re interested in the latest technology and updates in the 3D printing community, visit this website.
This article is in the category and created by 3D Innovation Hub Team