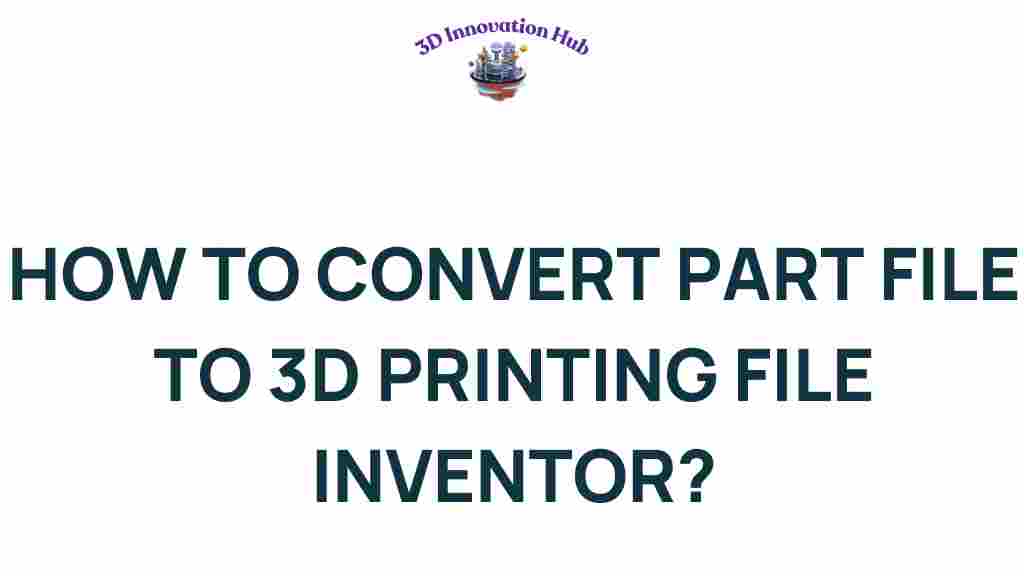Unlocking the Secrets: How to Convert Part Files for 3D Printing
In the rapidly evolving world of 3D printing, understanding the intricacies of part file conversion is essential for designers, engineers, and manufacturers looking to leverage additive manufacturing technologies. Whether you are a seasoned professional or just getting started, knowing how to effectively convert CAD files for 3D printing can significantly impact your design and production efficiency. This article delves into the process of converting part files using various CAD software, including Autodesk Inventor, and explores different file formats suitable for 3D printing.
Understanding the Basics of CAD and 3D Printing
Computer-Aided Design (CAD) software is fundamental in creating detailed 3D models. These models can be used for various applications, including manufacturing, product design, and engineering simulations. However, the file formats utilized in CAD software vary widely, and not all are directly compatible with 3D printers. Understanding how to navigate these formats and perform part file conversion is vital for successful additive manufacturing.
Common CAD File Formats
Before diving into the conversion process, let’s review some common file formats used in CAD software and their relevance to 3D printing:
- DWG: A native file format for AutoCAD, widely used for 2D and 3D drawings.
- STL: The most common file format for 3D printing, representing surfaces as a collection of triangles.
- OBJ: A versatile format that supports both geometry and color, often used for complex models.
- STEP (.stp): A neutral file format widely used for CAD data exchange, supporting 3D geometry.
- IGES: Another format for data exchange that supports both 2D and 3D data.
Step-by-Step Guide to Convert Part Files for 3D Printing
Converting part files for 3D printing involves several key steps. Here’s a comprehensive guide to help you through the process:
Step 1: Choose the Right CAD Software
Select CAD software that suits your design needs. Autodesk Inventor is a popular choice among engineers for its robust features. Other options include SolidWorks, Fusion 360, and FreeCAD.
Step 2: Open Your Part File
Launch your chosen CAD software and open the part file you wish to convert. Ensure that your design is complete and free from any errors.
Step 3: Check the Model for Errors
Before conversion, it’s crucial to check your model for any issues, such as:
- Non-manifold edges
- Overlapping surfaces
- Unconnected vertices
Use the built-in diagnostic tools in your CAD software to identify and fix any problems.
Step 4: Exporting the Part File
Now it’s time to export your model to a suitable format for 3D printing. Here’s how to do it in Autodesk Inventor:
- Go to the ‘File’ menu.
- Select ‘Export’ and then choose ‘CAD Format’.
- From the format dropdown, select STL or your preferred file format.
- Adjust the export settings, ensuring that the resolution is set appropriately for your printer.
- Click ‘OK’ to save your file.
Step 5: Preparing for 3D Printing
After exporting your file, you will need to prepare it for printing. This step often involves slicing the model using slicer software, which converts the 3D model into instructions for the printer.
- Import your STL file into slicer software (e.g., Cura, PrusaSlicer).
- Configure print settings such as layer height, infill density, and support structures.
- Generate the G-code file, which the printer understands.
Step 6: Printing Your Model
Finally, transfer the G-code file to your 3D printer and start the printing process. Monitor the print to ensure everything is functioning correctly.
Troubleshooting Common Conversion Issues
Sometimes, the conversion process may not go as planned. Here are some common issues and how to troubleshoot them:
File Not Recognized by Slicer
If your exported file is not recognized by slicer software, ensure you exported in a compatible format (STL or OBJ). Check if the model is free from errors before exporting.
Printing Errors
Common printing errors such as layer shifting or poor adhesion can often stem from issues in the model itself. Revisit your CAD file to check for:
- Non-manifold edges
- Inverted normals
- Unwatertight models
Use tools within your CAD software to fix these issues if necessary.
Quality of the Print
If your print quality is not up to par, consider revisiting the export settings:
- Adjust the resolution for more detail.
- Experiment with different slicing settings.
Conclusion
Converting part files for 3D printing is a crucial skill in the realm of additive manufacturing. By understanding the file formats and mastering the conversion process using CAD software like Autodesk Inventor, you can enhance your design workflow and produce high-quality 3D prints. Remember to check for common errors, choose the right settings, and troubleshoot any issues that arise during the process.
For more information on 3D printing techniques and file formats, visit our resources page. To dive deeper into CAD software functionalities, check out this comprehensive guide.
With practice and knowledge, you’ll unlock the full potential of 3D printing and part file conversion, paving the way for innovative designs and successful manufacturing outcomes.
This article is in the category and created by 3D Innovation Hub Team