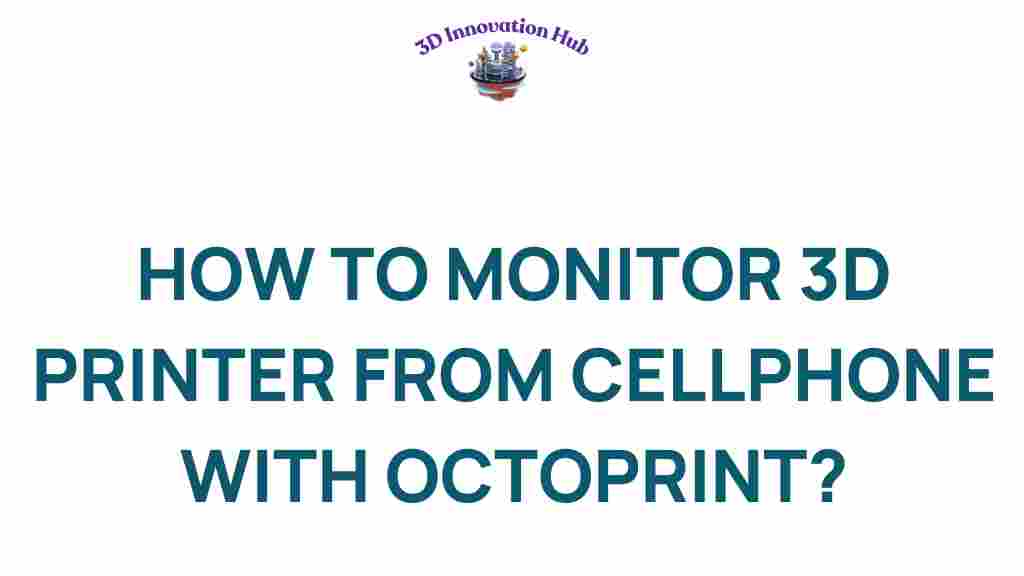Unlocking Your 3D Printer: How to Monitor It Remotely via OctoPrint
In the ever-evolving world of 3D printing, the ability to manage your printer remotely has become a game changer. With the rise of innovative technologies like OctoPrint, users can now monitor their 3D printers from anywhere, ensuring efficiency and convenience. This article will guide you through the process of setting up OctoPrint for remote monitoring, explore its features, and provide troubleshooting tips to enhance your printer management experience.
What is OctoPrint?
OctoPrint is an open-source 3D printer management tool that allows you to control and monitor your printer remotely. It runs on a Raspberry Pi or another compatible device, enabling you to access your printer’s functions via a web interface. With OctoPrint, you can:
- Start and stop prints remotely
- View a live feed of your print through a webcam
- Receive notifications about print statuses
- Manage multiple printers simultaneously
These features not only enhance your 3D printing experience but also introduce a level of efficiency and innovation that was previously unattainable.
Setting Up OctoPrint for Remote Monitoring
What You’ll Need
Before you begin, gather the following items:
- A 3D printer
- A Raspberry Pi (recommended model 3B or higher)
- A microSD card (at least 8GB)
- A power supply for your Raspberry Pi
- A USB cable to connect the Raspberry Pi to your printer
- A compatible webcam (optional, for live monitoring)
- An internet connection
Step-by-Step Setup
Follow these steps to set up OctoPrint for your 3D printing needs:
1. Install OctoPi
OctoPi is a Raspberry Pi image that includes OctoPrint and everything you need to get started. Download the latest version from the official OctoPrint website.
2. Flash the microSD Card
Use software like Balena Etcher to flash the OctoPi image onto your microSD card:
- Insert the microSD card into your computer.
- Open Balena Etcher and select the downloaded OctoPi image.
- Choose the correct microSD card as the target and click ‘Flash’.
3. Configure Wi-Fi
Before inserting the microSD card into the Raspberry Pi, you need to configure the Wi-Fi settings:
- Locate the ‘octopi-wpa-supplicant.txt’ file on the microSD card.
- Open the file with a text editor and enter your Wi-Fi network’s SSID and password.
- Save the changes and safely eject the microSD card.
4. Connect Your Raspberry Pi
Insert the microSD card into the Raspberry Pi, connect it to your 3D printer via USB, and power it on. Ensure your printer is also switched on.
5. Access OctoPrint
Once the Raspberry Pi is running, you can access OctoPrint through your web browser. Find the Raspberry Pi’s IP address (you can use a network scanning tool or check your router’s connected devices) and enter it in the address bar:
- Example: http://192.168.1.100
6. Complete the Setup Wizard
Upon your first visit to the OctoPrint interface, a setup wizard will guide you through the configuration process. Here you can:
- Set up your printer profile
- Configure your webcam (if applicable)
- Adjust user settings
Mobile Access to OctoPrint
To monitor your printer on the go, you can use the OctoPrint mobile app or access the web interface from your smartphone or tablet:
- Download the OctoPrint app from your device’s app store.
- Log in with your OctoPrint credentials.
- Start monitoring your prints remotely!
Enhancing Your 3D Printing Experience with Plugins
OctoPrint supports a variety of plugins that can enhance your remote monitoring and printer management capabilities. Some popular plugins include:
- OctoPrint-Webhook: Send webhooks to trigger external actions based on printer events.
- OctoPrint-Notify: Get notifications on your phone or via email when prints finish or fail.
- OctoPrint-PrintHistory: Keep track of all your print jobs and their outcomes.
To install plugins, navigate to the Plugin Manager within the OctoPrint interface, search for the desired plugin, and follow the installation instructions.
Troubleshooting Common Issues
While using OctoPrint for your 3D printing needs, you may encounter some common issues. Here are tips to troubleshoot them:
1. Connection Issues
If you cannot connect to your OctoPrint instance:
- Check if the Raspberry Pi is powered on and connected to the network.
- Ensure the USB cable is securely connected to both the printer and Raspberry Pi.
- Verify the IP address is correct.
2. Webcam Not Working
If your webcam feed isn’t showing up:
- Confirm that the webcam is compatible with OctoPrint.
- Check the webcam settings in the OctoPrint settings under ‘Webcam & Timelapse.
- Reboot your Raspberry Pi.
3. Print Fails to Start
If the print does not start remotely:
- Ensure the printer is in the proper state (not in the middle of another print).
- Check for any error messages in the OctoPrint console.
- Review the G-code file for any potential issues.
Conclusion
With OctoPrint, the possibilities for 3D printing management become virtually limitless. The ability to monitor your printer remotely not only enhances your workflow but also introduces a level of efficiency and innovation that can significantly improve your 3D printing experience. By following the steps outlined in this article, you can unlock the full potential of your 3D printer, streamline your processes, and enjoy the convenience of managing your printer from anywhere.
For more information on OctoPrint and to explore its extensive features, visit the OctoPrint official website. Happy printing!
This article is in the category and created by 3D Innovation Hub Team